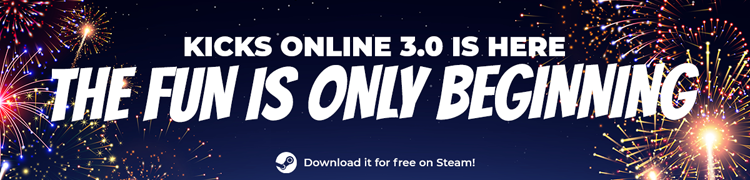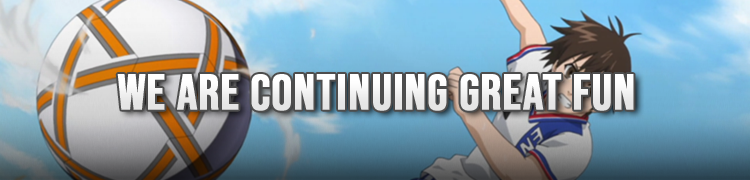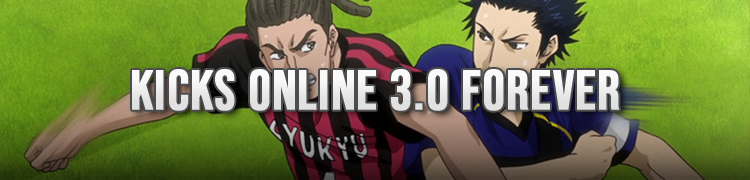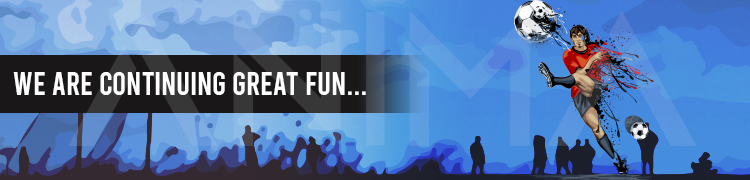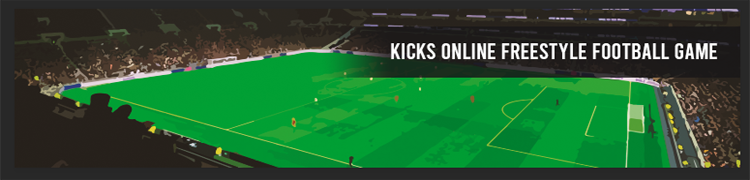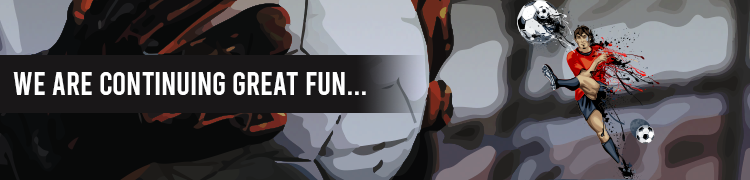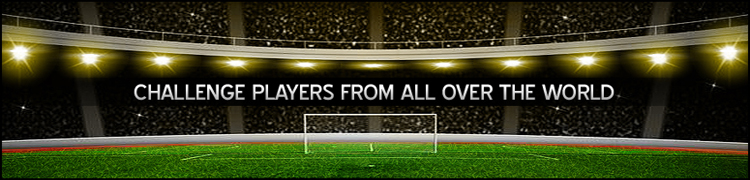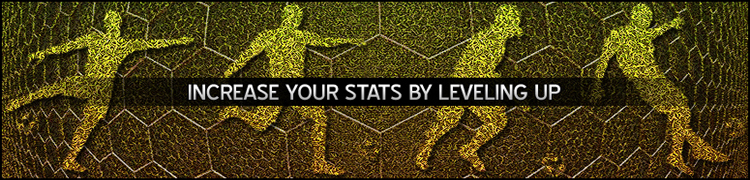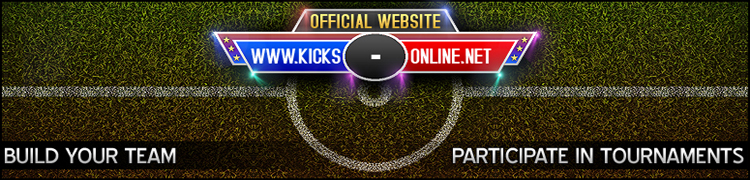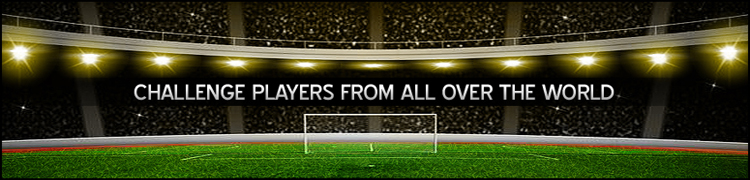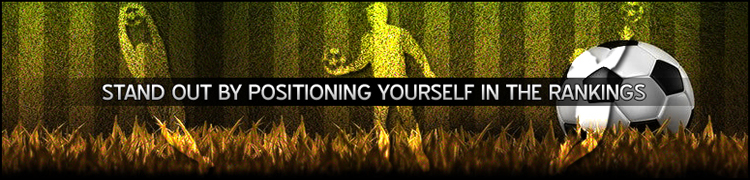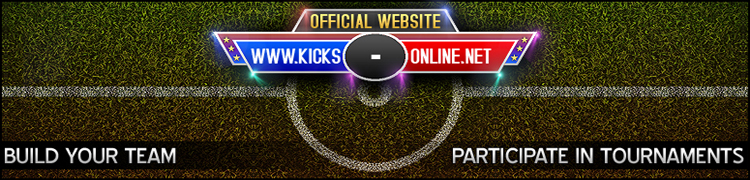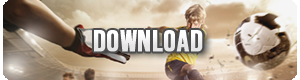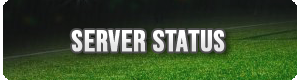Having access to your email and Kicks Online notifications is essential if you want maximum control of your account.
* You will receive notifications when you buy items, skills, or exchange Kicks Points in the Kicks Web Market
* You will receive notifications when you publish or remove your character in the Kicks Web Market
* You will receive a confirmation email when you want to exchange your character for another in the Kicks Web Market
* You will receive notifications when a player buys your character that you have published in the Kicks Web Market
* You will receive notifications when a player sends you a trade request for your character in the Kicks Web Market
* You will receive notifications when you request a USD balance withdrawal and you will also receive another notification once the withdrawal is completed
* You will receive notifications of warnings or when the staff contacts you
* You will receive the response of a support ticket directly to your email and view it from there without having to enter the website
* You will receive game notifications such as news, updates, advances of incoming patches and more...
Our official emails are only: info@kicks-online.net and info@kicksonline.net
If for some reason you're not receiving emails from Kicks Online, here are some troubleshooting steps.
Emails do not arrive in the mailbox
If you for some reason the messages sent from Kicks Online do not reach, please do the following:
If you have a Hotmail email.
- Sign in to the Windows Live Hotmail website with your Windows Live ID account (Example luis5090@hotmail.com).
- On the action bar, click Options, and then click More Options.
- Under Junk Email, click Blocked and Safe Senders.
- Click Safe Senders.
- In the "Sender or domain to be marked as safe:" field, type "kicks-online.net" and click Add to List.
If you have an Outlook email.
- Sign in to the Outlook website (outlook.com) with your account (Example caro20@outlook.com).
- At the top right of the screen click on the "wheel" image. A menu with options will be displayed.
- Click "More Mail Settings".
- It will take you to a page where you will find a heading that says, "Prevent Spam." A little further down you will find that it says "Safe and blocked senders". You must enter that section.
- Then you must enter "Safe Senders".
- In the "Sender or domain to be marked as safe:" field, type "kicks-online.net" and click Add to List.
If you have an email from Yahoo!
- Sign in to the Yahoo! Mail with your account (Example marcelo1@yahoo.com.ar).
- Click on "Options". Then in "More Options".
- In the menu on the left click on "Filters".
- In the top menu click "Add Filter".
- In the "Filter Name" field enter "Kicks Online" and in the sender, select from the list "contains" and enter in the field to your right "kicks-online.net"
If you have a GMail email.
- Login to the GMail site with your account (Example joseluis@gmail.com).
- Click "Settings".
- Then click on "Filters" and then on "Create a new filter".
- In the "contains" field enter "kicks-online.net" and click "Next step >>".
- In the list below, check "Never send to spam". Additionally, you can also check "Start" so that Kicks Online emails appear next to a star in the inbox for easy recognition.


 English
English Español
Español